- Download Pdf To Ibooks On Mac Computer
- Ibooks Author For Mac
- Download Ibooks App For Pc
- Ibooks Download For Windows 10
Feb 21,2020 • Filed to: Convert PDF
iBooks is a popular e-book application that Apple offers to OS X and iOS users. The feature was launched way back in the year 2010 together with the iPad, and emerged as one of the top e-book applications in the following years. As we all know that iBooks receive all of its content from iBook store only. However, there is a way to add your own document or data to the iBooks as well and that is by converting them into the PDF and EPUB file formats and uploading them via iTunes data sync. Apart from displaying traditional e-books, the iBook application can also display e-books which contain multimedia content. This makes it an indispensable application for all Apple users wanting to read e-books. If you are not fond of PDF format, this article will tell you how to convert PDF to iBooks compatible format, like EPUB with PDFelement Pro.
Part 1. How to Convert a PDF to iBook Format on Mac
PDFelement Pro for Mac - The Best Way to Convert PDF to iBook
PDF files are viewable in the iBooks app, along with EPUB files and eBooks which were downloaded from the iTunes Store. /retro-mac-os-wordpress-theme-download.html. There has been one drawback in using PDF files with the iBooks app, however.You couldn’t really sync them via iCloud apart from keeping them in your iCloud Drive, which meant that they would have to be copied to the app and deleted again after use. Download and install iMazing. Launch the app, and connect your device to your Mac or PC. Select your device in the iMazing's sidebar, then select 'iBooks.' Select your device in the sidebar, then select iBooks. IMazing loads your device's ebooks and PDFs. Click the 'Import' button in the toolbar at the bottom of the iMazing window. Apple Books is the single destination for all the books you love, and the ones you’re about to. Browse the Book Store, join Oprah’s new Book Club, keep track of what you’ve read and want to read, and listen to enthralling audiobooks.
Why there's no Go Back for PDF with Hyperlink This is a useful app. But it lacks the 'Go Back' feature for PDF's hyperlinks. Every time I follow a link, I have to move back to the original page manually. Both types of iBooks can only be created using iBooks Author app. And you can only read them with the iBooks app on macOS or iOS. By converting iBook to PDF, you can make it easily readable by almost all ebook reader apps on various platforms. Download and install iBooks Author from the Mac App Store. It’s free and requires OS X 10.11.
For sharing iBooks with non-Apple users, customers have to convert.epub files with DRM protection to PDF files so they can be viewed on different eBook reader devices and software. PDF is the most popular eBook file format, independent of software, hardware, and operating systems. If you’re using iBooks 1.2 or later, the books in ePub and PDF will be properly sorted to the two corresponding bookshelves. Swipe right and left to go back and forth between ePub and PDF books.
Mac users can take advantage of the PDFelement Pro for Mac to convert their PDF files to an iBook compatible format. This exciting software not only comes with a host of powerful conversion tools that enables Mac users to convert their PDF files into multiple file formats, it also comes with extremely powerful editing tools that let you edit PDF files like a pro.
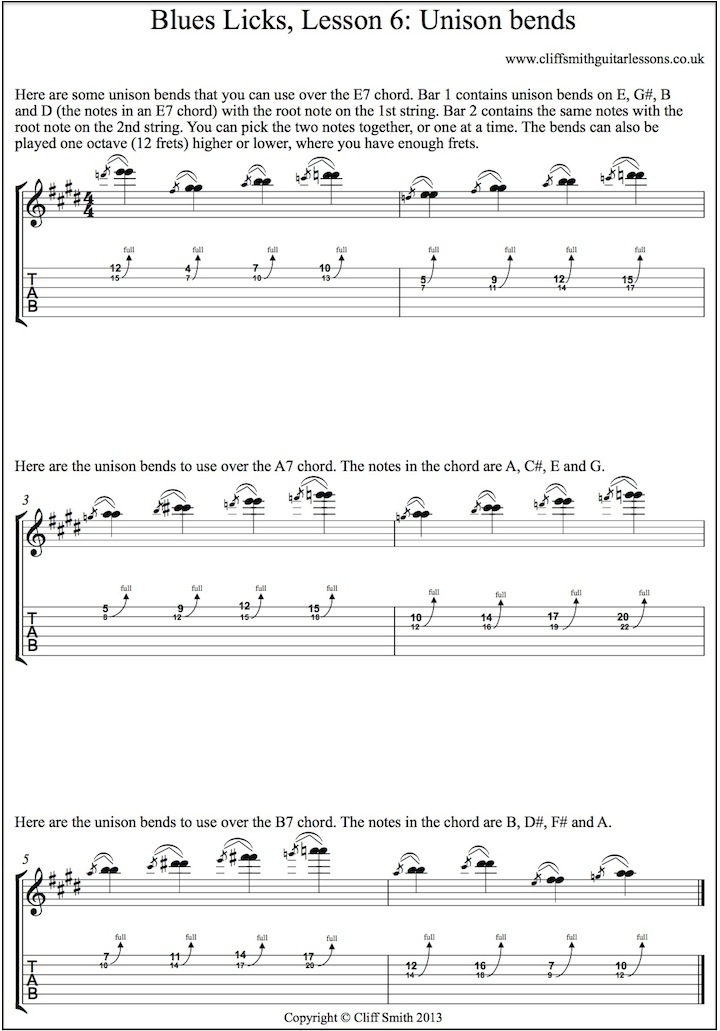
From watermarks and images to editing text and links, from adding handwritten notes to creating shapes and designs, you can really satiate all sorts of editing desires with the help of the PDFelement Pro for Mac.
Why Choose This PDF editor:
- Easily convert PDF to images, Word, Excel, PPT, EPUB and more formats.
- Edit PDF texts, graphics, images, links, watermarks, etc.
- Convert multiple PDF files in batch and easily convert scanned PDF.
- Create PDF from other formats and create PDF forms easily.
- Mark up and annotate PDF files with multiple markup tools.
- Combine multiple files into PDF and split PDF into several files.
For all those wanting to convert their PDF files to an iBook compatible format, the best conversion option is to convert the PDF file to an EPUB file format. Here is a step-by-step guide that shows you how to convert PDFs to EPUB.
Step 1. Import PDF to the Software
Download Pdf To Ibooks On Mac Computer
Open the PDF file using the PDFelement Pro. Simply click on 'Open File' and choose the PDF file that you wish to read using the iBooks application. Once the file opens on the PDFelement Pro for Mac, you can freely make some changes on your PDF according to your needs.
Step 2. PDF to EPUB Conversion
Convert it to the EPUB format using the 'Convert' button located in the Toolbar. Once you click on 'Convert', you can choose from various types of formats that the software supports. Simply select the 'EPUB' format.
The software also lets you specify the destination where you wish to save the converted file. Choose a destination and click on 'Save' to complete the process. Finally, click 'Convert' to get the process started.
Part 2. How to Convert a PDF to iBooks Format on Windows
Not to leave Windows OS users behind, PDFelement Pro offers a robust Windows compatible software that willlet you convert any file into any format that you want and it comes with many beneficial editing features as well. PDFelement Pro for Windows is the ultimate PDF software for Windows users because of the unparalleled features that it has to offer.
As mentioned above, the software provides a variety of editing tools which let you completely customize your PDF files, and also let you choose from a variety of file types for conversion, so that you can always convert your PDF file into the desired file format using this software. Users wanting to convert their PDF files into an iBooks compatible file format should always convert the PDF to EPUB file type.
Here is a step-by-step guide which shows you how to convert the PDF file to an EPUB file format.
Step 1. Load Your PDF
Click the 'Open' button to open the PDF file that you wish to convert using the PDF to iBooks converter. Once the file opens on your screen, you can do any editing if necessary.
Step 2. Convert PDF to EPUB
You should see a 'Convert' menu in the 'Home' tab. This menu has a variety of options such as To PowerPoint, To Excel, To Word, and more. You need to click on the 'To Other' option, and choose the 'EPUB' file type.
Once you select the EPUB file type, a new window shall appear on your screen. This window lets you adjust the output settings, such as renaming the file and choosing the destination folder for the converted file. Click 'Convert' to start the process.
Part 3. How to Add PDF Files to iBooks
The iBooks application lets you view, save, print and sync PDF files using your iOS device. It also allows you to view PDF attachments in your email. Remember, the iBooks 3.2 (or later) version requires an iOS 7 to run. Here is a step-by-step guide which shows you how to open PDFs with iBooks.
Option 1 – Opening PDF email attachments
- Open the email which contains the PDF file. While viewing the PDF attachment in your email, tap on the 'Share' button that is located on the top right.
- Tap 'Open in iBooks'. Once you do this, the PDF file shall automatically open using the iBooks application. Once you view the PDF file on iBooks, the application automatically saves a copy of the PDF file so that you can easily access it for later use.
Option 2 – Opening PDF files from your computer
- In order to open a PDF file from your iDevice or a computer in iBooks, you simply need to drag and drop the respective file into the iTunes Book Library.
- After selecting the iOS device, click on 'Books'.
- Choose 'Sync Books' and click on the 'Sync' button. (If you wish to sync a particular PDF, simply click on the checkbox next to the file that you wish to sync).
0 Comment(s)
Sep 30,2019 • Filed to: PDF Tips
iBooks is an application made by Apple Inc. for e-books. iBooks is invented to receive EPUB content via iBook Store. However, that is not the only thing you can do with the app. You can also add your own EPUB and of course, PDF documents with the use of iTunes' data synchronization. Also, these documents can also be downloaded to iBooks through Apple Mail or Safari. There are so many things you can do with it. You might want to download one if you want to explore this program more. In this article, I will tell you how to add and open PDF in iBooks.
PDFelement Pro for Mac - The Best Way to Add Your PDFs to iBooks
In order to open PDF in iBooks, you can convert your PDF files to EPUB documents first and then open this file in iBooks easily. Here I highly recommend you to use PDFelement Pro to do the conversion. This multi-function PDF editor allows you to convert PDF file to EPUB, Word, PPT and other file formats easily. Apart from this you can also create PDF files from other file formats and edit PDF texts, images, links and more elements in PDF files in a few simple steps.
Why Choose This PDF editor:
- Convert PDF to Word, Excel, PPT, EPUB and convert multiple PDFs in batch easily.
- Advanced OCR feature allows you to convert and edit scanned PDF files with ease.
- Create PDF from other formats and create a fillable PDF form easily.
- Easily mark up and annotate PDF files with multiple markup tools.
- Merge multiple files into PDF and split PDF into several files.
Part 1. How to Sync and Open a PDF with iBooks
One of the many privileges we can enjoy when we have iBooks is that we can open and make use of our PDF documents. This app is very helpful especially to those who are an avid fan of e-books and those who use PDF files for their businesses or employment. If you do not have an idea on how to open PDF files on iBooks, then this section will be a lot of help to you.
Step 1. Import PDF Files to iTunes
Connect your device to your computer with the use of a USB cable. Open iTunes and choose Library, which you can find on iTunes window's left panel. Then, click 'Books' tab. Then, it is now time for you to drag and import PDF documents to the app. Every single file you import can be found in the 'Books' section.
Step 2. Sync PDF with iBooks with iTunes
After that, it is now time for you to click 'Sync Books' check box. Select the PDF files you want to open by clicking the check box that is next to the file name of the PDF files you want to import. Then, click the 'Sync' option to copy the PDF files over to your Apple device. Then, launch the iBooks app. Choose and tap the document you want to select.
Part 2. How to Convert PDF to iBooks Compatible EPUB Format
Steps to convert PDF to EPUB
There are also times when we need to convert our PDF files to another format, such as EPUB. EPUB is also iBooks compatible format. Here are the steps you have to follow:
Step 1. Launch the Program
Ibooks Author For Mac
Run PDF Editor 6 Professional for mac at first. Then click 'Open File' to add your PDF to the program.
Step 2. Convert PDF to iBooks
Then you need go to the toolbar and Hit the 'Convert' button. Once a dialog box appears, you can now start importing PDF files and select the 'To ePuB' format. After that, click the 'Convert' button and choose which folder you want to save your band new EPUB file. Then, click the 'Save' button to begin the process of converting PDF to EPUB.
How to Create a PDF File from Other Document
PDF is a popular and safe file format. Some people need to know how they can create a PDF document. Fortunately, you can do one with the use of the best iSkysoft PDF Editor 6 Professional for Mac.To create one with the best PDF creator and editor program, you just have to follow a simple set of steps.
Download Ibooks App For Pc
First, launch the program and then click on 'File'. There will be a pop-up window. When it appears, choose your desired file and click the 'Create' button. After that, you can now click the 'PDF from File' option and save it to the destination folder as a PDF.
Ibooks Download For Windows 10
Note:What you should remember is that you can create a PDF format file with a variety of files, such as text files, image files, HTML files and even your existing PDF files.